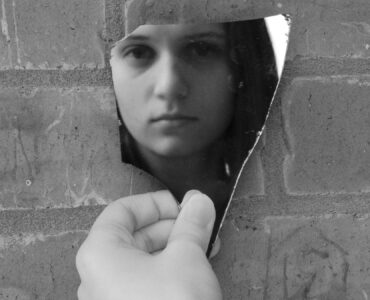El sistema operativo puede no llamar tanto la atención dentro del uso cotidiano de la computadora. Sin embargo, actúa de intermediario con el hardware de la PC y permite que las aplicaciones funcionen correctamente. Aunque muchas veces la actualización se dé de manera automática, este no siempre es el caso. En esas ocasiones, es primordial que el usuario realice la operación de forma manual, ya que un sistema operativo actualizado no solo permite el acceso a las funciones más novedosas de la compañía, sino también evita fallas de seguridad y otras vulnerabilidades, a la vez que soluciona gran cantidad de errores. Si bien existe gran variedad de sistemas operativos (Linux y Mac Ox de Apple, entre otros), el más demandado por los usuarios es Windows. ¿Cómo actualizar tu computadora para tener el SO más actualizado? Aquí te proponemos una guía.
Requisitos previos: Asegúrate de que tu PC cumpla con los requisitos mínimos
Antes de comprar Windows 10, es recomendable que revises si tu computadora cuenta con las condiciones necesarias para soportar la actualización. Dentro de las más básicas se encuentra una conexión a internet estable y una pantalla de 800×600. Dentro de las más específicas, debes contar con un procesador de frecuencia 1 GHz o más rápido (también puede ser un sistema en un chip o SoC), una RAM 1 GB para la versión de 32 bits o el doble (2 GB) para la versión de 64 bits. Lo mismo sucede con el espacio en el disco duro: necesitarás un mínimo de 16 GB para la primera versión (32 bits) o 32 GB para la segunda (64 bits). En cuanto a la tarjeta gráfica, deberás tener un modelo DirectX 9 o más avanzado, y debe contar con controlador WDDM 1.0. Un requerimiento adicional es que debes partir del último sistema operativo disponible, sea el Windows 7 SP1 o el Windows 8.1 Update. Con el paso del tiempo, se pueden requerir nuevas condiciones para los nuevos lanzamientos dentro del mismo sistema operativo.
Descarga e instalación de Windows 10: Pasos detallados para una actualización exitosa
Como usuario, tienes acceso a tres licencias de Windows 10. Puedes comprar Windows 10 Home (que cuenta con las características básicas), el Windows 10 Pro (con funciones avanzadas y pensado como una versión profesional que tiende a facilitar funciones laborales) y el Windows 10 Pro for Workstations (que comparte el enfoque del Pro, pero es aún más avanzado). En algunas ocasiones, Windows ha ofrecido ciertas versiones de manera gratuita en su página oficial.
Tienes dos opciones: podrás actualizar el sistema y mantener archivos previos, o instalar desde cero. Recuerda que para esta última opción deberás hacer una copia de seguridad previa, ya que se perderán los archivos del disco duro. Antes de proseguir, se recomienda revisar que Windows 10 no esté activado o en periodo de prueba, información que está disponible en “Actualización y seguridad” en el apartado de “configuración”. Una vez allí, la pestaña “Activación” te reportará el estado en el que está tu sistema operativo. En caso de no estarlo, deberás comprar una licencia de Windows 10, disponible en el sector “ir a store” de la pestaña “activación”. Concluida esta etapa, podrás crear disco de arranque (disco, DVD o USB) o ejecutar el instalador de Windows. Esto te dará un periodo de prueba, que, una vez finalizado, requerirá la activación de Windows 10. En este punto te pedirá una clave o licencia digital, que es la información que provee Windows después de comprar el producto. Este apartado estará incluido en una serie de opciones que te mostrará Windows a la hora de iniciar el sistema: elegir el idioma, escribir la clave de licencia, elegir la versión del sistema (Home, Pro o Pro for Workstations). Para aquellos que realizaron la instalación desde cero, es conveniente elegir la instalación personalizada. A partir de entonces, todas las posibilidades son opcionales: el sistema dará la alternativa de usar PIN, copia de seguridad en la nube, conectar el celular con la computadora, entre otras.
Respaldo de datos y configuraciones: Cómo proteger tu información antes de la actualización
Como hemos señalado anteriormente, es recomendable que hagas una copia de seguridad antes de realizar la instalación. Esto protegerá tus archivos en caso de que formatees el disco duro. Muchos optan por hacerlo en un disco externo (mayormente una unidad USB), ya que esta alternativa te permitirá elegir qué tipo de copia de seguridad quieres hacer: una completa (a diferencia de aquellos que eligen solo copiar los archivos más importantes), una incremental o una diferencial (que toman como referencia la última copia de seguridad realizada) o una espejo (copia sin comprimir). Una vez que tengas instalado Windows 10, podrás restaurar la copia de seguridad. En caso de que haya quedado guardada en el sistema, podrás recuperarla desde “Panel de control” → “Copia de seguridad y sistema” → “Copia de seguridad y restauración”. También puedes elegir restaurar a partir del historial de archivos. Para mantener tu copia de seguridad actualizada, deberás dirigirte a la pestaña “Actualizar & Seguridad” dentro de “configuración” y allí seleccionar “agregar una unidad” dentro de “Copia de seguridad”. Podrás seleccionar una red o un disco externo.
Solución de problemas comunes durante el proceso de actualización
Ya sea por no contar con el hardware mínimo o por errores de incompatibilidad, pueden surgir dificultades a la hora de actualizar tu sistema operativo. En el caso de Windows 10, podrás dirigirte a Windows Update o hacia el solucionador de problemas de Windows (disponible en “Actualización y seguridad” dentro de “Configuración”). Al ejecutarlo, el sistema buscará fallas y, en caso de encontrarlas, deberás seleccionar “aplicar la solución” y seguir las instrucciones del sistema. Debes prestar especial atención a los drivers, a programas que puedan presentar incompatibilidad con el nuevo sistema operativo y a los archivos residuales. En caso de no contar con la memoria suficiente, puedes buscar la opción de “liberar memoria”.
Después de la actualización: Configuración inicial y personalización de Windows 10
Tu computadora, tu mundo: una vez finalizada la actualización, puedes proceder a crear el diseño que te resulte más amigable. Dentro de la configuración, encontrarás la pestaña de “personalización”. Dentro de “fondo”, puedes elegir la imagen de fondo de pantalla (seleccionar una de las preestablecidas o cargar una propia, tanto para pantalla inicial como para la de bloqueo), el color y la presentación. Dentro de “colores”, podrás optar por el tema oscuro, claro o personalizado (donde podrás elegir el color de énfasis). También puedes modificar el menú de inicio y la barra de tareas, que podrás mover a cualquier lado de la pantalla y habilitar e inhabilitar las funciones que prefieras. En cuanto a los íconos, puedes cambiar el diseño del puntero y de las carpetas, a la vez que el tipo de letra. También puedes crear un tema propio, personalizar los sonidos y manejar las notificaciones.
Los últimos sistemas operativos de Windows no requieren una actualización manual a partir de este punto, ya que el propio sistema dará aviso cuando esté disponible una nueva versión, que se descargará automáticamente. Dado que este proceso conlleva un reinicio, podrás configurar la hora en que se realizará dentro de “horas activas” en “Windows Update Actualizar seguridad”. Fácil de realizar y con enormes beneficios, no pospongas más la actualización de tu sistema operativo.